Secrets of PaperClip 2.1
By Craig Zawada
Get the most from this popular word processor with these special tips and hints
Powerful, friendly PaperClip offers many features still unavailable in high-priced software running on high-priced computers. With the undocumented tricks you'll learn from this article, now you can get even more from this classic word processor.
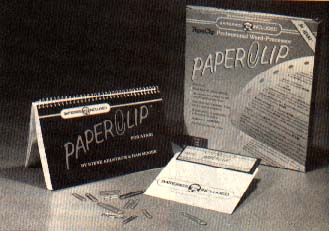
If you had your computer for any length of time, you have probably found yourself on a quest for your perfect word processor. Some people have boxes full of word processors they accumulated while trying to find the one piece of software that fits their exact needs.
Well, the perfect word processor probably doesn't exist, no matter what the ads tell you. Just the same, there are a number of top-notch word processing programs for Atari 8-bit computers. One of the best is PaperClip, formerly distributed by Batteries Included (Electronic Arts). Although it is no longer available from the manufacturer, various sources such as mail order houses still offer copies for sale. Certainly, many Atari users still rely on this high-powered software.
I personally use PaperClip and my wife uses it in her typing service. After three years with it, we have discovered many quirks as well as a few shortcuts. I would like to share our discoveries with other PaperClip users.
I use version 2.1 on an Atari 130XE computer, so my suggestions are guaranteed for that final incarnation of PapeClip. However, most recommendations should also apply to earlier versions.
PRINTER DRIVERS
PaperClip loads a configuration file (with a .CNF extender) to customize itself for your printer. Many .CNF files come with PaperClip, each for a different printer. Chances are that your printer will be listed. If it isn't(perhaps you have a newer printer), you can try different drivers to see if any do the trick-- Epson drivers are reasonably generic, for instance.
If none of the .CNF filed works with your printer, you will have to use the PRTR.COM utility to build your own driver. Usually, it is easiest to take an existing .CNF file from a printer that you know is roughly compatible, and exchange the necessary entries.
Some features of PRTR.COM aren't well explained in the otherwise excellent PaperClip manual. For example, if your printer has a specific command to enable italics, set the offset to zero. Otherwise you will get "garbage" italics. The offset is only used if your printer defines italics in terms of a different ASCII code, instead of using an "italics on/of' command.
I have had good results on my Star NP-10 by making Near Letter Quality the "optional" font. If you like, NLQ can be set up as a user-defined command (depending on your printer), although this makes the command harder to remember.
UNDERLINES
Some printers tend to print stray underline characters at the beginning of a line. This occurs most often when you are not using single spacing, and an underlined phrase is broken up at the printed wordwrap. (Don't confuse this with the screen's word wrap.) PaperClip doesn't turn off underlining until it reaches the next printed line.
When double-spacing, the blank line between printed lines will still be subject to underlining, which can cause an underline to print before the second carriage return takes over.
The simplest way to avoid straying underlines is to check the document with Print Preview. If any underlined phrases carry over into another line, turn off the underlining immediately after the last word on the printed line, and turn it back on immediately before the next word.
A second solution is to modify the printer driver, setting the underline command to all nulls. This forces PaperClip to underline characters by backspacing over each character and printing a separate underscore character. Though this method saves you from having to Print Preview each document, the underlining is slower, and you will sometimes get gaps in your underlining, especially with NLQ printing.
PRINT PREVIEW
Whenever you finish a Print Preview of a document, PaperClip returns you to the beginning of the document, not the place where you were just editing. With PaperClip 1.0, it would also erase any place-marking Tags you had set. If you were editing a lengthy document, you could waste a lot of time just relocating your cursor.
Fortunately, with PaperClip 2.1 you can just drop a Tag by pressing [CONTROL-SHIFT-T] at your current cursor position before entering Print Preview. When you exit Print Preview, just Go [CONTROL-G] to the tag. This saves a lot of time when lining up charts and tables, which require a lot of flipping back and forth.
TYPING
For the most part, PaperClip works smoothly and quickly. I have found, however, that the program will repeat or drop letters at the word wrap if you are a fairly speedy typist. I have only found a couple of stopgap measures to alleviate this annoying problem. First, keep your key-click turned on. Your subconscious will usually pick up the faster click of the extra characters.
Second, keep your files as short as possible, since the problem seems to get worse with large documents. I know that a 130XE gives you 80K of free RAM, but there are few documents that can't be logically seperated into smaller sections of 20K or so. Besides, large files take forever to save and load, and you can't load them with a 64K computer. If you need a single file, you can always append your smaller files to one another when you finish editing.
SPELLPACK
PaperClip 2.1's SpellPack is the best spelling checker I've used on the 8-bit Atari. The fact that it is aways memory resident makes using it a real pleasure. However, there are a few tips to keep in mind.
Remember that the cursor control keys are still active when you are retyping a word. This can save retyping a long word simply because one letter is out of place.
If you wish to save any learned words to your own personal dictionary file, make sure you save them before exiting SpellPack. If you don't, the words will be lost and you will have to re-check the document to get them back. Finally, a learned dictionary can be loaded like a regular file, so you can add or delete words as you see fit.
COMMENT LINES
Comment lines are probably the most underutilized resource in PapcrClip. Activated with a [CONTROL-Z][.], they are simply lines that do not print out and are roughly akin to a BASIC REM statement.
Longtime word processor users often have different templates for letters, essays and what have you. I use comment lines in all my templates to help remind me of their purpose. It beats squinting at control codes, and endless references to the printer manual.
Comment lines are also great for use with macros, as a kind of on-screen help file. It seems I can never remember which macro key stands for what. Therefore, I simply set up one macro (e.g. [START- 1]) as a comment list of all the other macros in the file. I just press that macro key at the beginning of each new file, and when I need to see which key does what, I can just home the cursor. Since the comment lines are non-printing, you don't have to worry about them affecting your document -- or you could put this mini "help screen" in the second edit window to keep it visible.
POWER USER'S GRAB-BAG
Since macros can represent any character, they are often an easier way to send printer control codes to the printer from within the document.
Header and footer print style is not re-initialized before printing. This means that if you have special print (suuh as italics) that carries over to a new page, any footer or header caught between the italicized text will also be in italics. To avoid this you must turn the special function off and on at the page break.
Note that you can include special print commands in the header/footer itself, adding an extra touch of class to a document. Just be sure to turn the special print off at the end of the header/footer.
You probably know that [SHIFT- CONTROL-F] will let you enter a word to find. Once PaperClip finds that word, you can simply repeat the command to find the next occurence of the same word. To find a different word, you must press at least one key first ([ESC] will work).
With PaperClip 2.1 you don't have to use the [SHIFT-CONTRO-?] option to look through a pile of disks for a particular file. Instead, go to DOS (with the [OPTION] key) and then press the number of the drive to be cataloged. The advantage is that you do not have to clear the window to read a new directory -- just press the number key again. (This option is not available in PaperClip 1.0.)
A sporadic bug affects the Clear function. Normally, the [ESC] key allows you to abort gracefully if you accidentally press [SHIFT- CLEAR]. However, if the cursor is near the end of a line, you might lose some characters after you press [ESC]. Sometimes that portion of the line won't be deleted until you move the cursor around. Be warned.
Craig Zawada is a lawyer in Saskatoon, Saskatchewan, Canada. After waiting years for Antic to come up with a "Secrets" article for PaperClip he finally decided to write one himself. We encourage other PaperClip users to send in any tips they've discovered over the years. (Be sure to specify which version of PaperClip you are using.)