 WinComposer: Icon Composer Tab
WinComposer: Icon Composer Tab
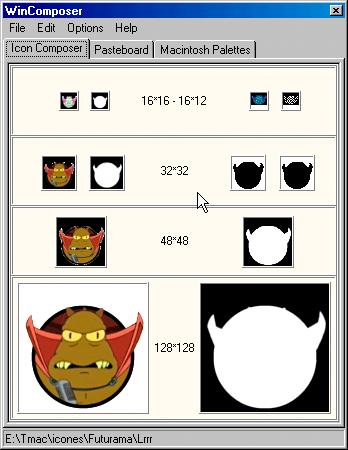
Introduction
The Icon Composer tab is the main tab of the application. All graphic resources (imported from files stored on the hard disk or placed by a cut-and-paste operation) are displayed in the corresponding slots.
In the example shown above, taken from a Macintosh icon file containing several icon formats, we have icons of 16*12, 16*16, 32*32, 48*48 and 128*128 pixels, and their masks.
WinComposer automatically places the imported graphic resources in the slot corresponding to the original size and, if there are several color depths in the file, only displays the best one.
You can nevertheless see what was really in the file by switching to the Pasteboard. This second tab of WinComposer displays all pictures opened by the program.
Cut-and-Paste
When you use cut-and-paste commands, WinComposer works on the selected slot (the one displayed with a green frame, see below).
It doesn't check whether the color depth of the pasted picture is better or not than the currently displayed picture.
On the other hand, if the picture you're pasting is bigger than the target slot, WinComposer only displays the upper left region of the picture. Wincomposer doesn't offer resizing or moving functions. Prepare the picture before in a graphic editor.

Icon Selection
The selected slot (the one displayed with a green frame, see above) is the one used for the numerous functions offered by the Context-Sensitive Menu.
Saving the Composed Icons
When you're satisfied with the composed icons displayed in the Icon Composer tab, you can save them to a file, using the File menu and the Save item. See our page on Target Formats for more information on the options offered.
Beside this saving as a multiformat icon file, you can also save each picture slot as a single image, using the individual save options of the Context-Sensitive Menu.
3, rue Pierre Haret - F-75009 Paris (France) - Tel. (+33) [0]149 700 455
web: http://www.macdisk.com