PCB CAD
![]() About PCB CAD
About PCB CAD
PCB CAD is a program for designing simple Printed Circuit Boards. This new version is the first of my programs to use the NC mouse driver. It has essentially the same features as the old version except that it is now easier to place pads and tracks using the mouse rather than the cursor keys. You can still use the cursor keys if you want to, although it is much slower. If using the keys, the SPACEBAR is the same as pressing the LEFT mouse button and the ENTER key is the same as pressing the RIGHT mouse button.
Although there is now the mouse, the program is still not icon based since it is quicker to use the keys to select commands (Once you get to know the commands!).
Also, if you change your mind while using a command, just press the letter key of another one to do something different -- there is no need to tell the program to stop doing the other command first.
![]() New features
New features
- A mouse can be used to create and edit objects.
- The Edit feature now allows you to edit any of the objects (one by one) on the PCB by clicking on them.
- You now don't have to press ENTER after typing in the number of pins on an IC.
- The tracks now have auto-cornering so the track is never diagonal. You can press D to turn this off.
- The undo feature can remove the last object that was placed.
![]() The PCB CAD screen
The PCB CAD screen
The diagram below shows the PCB CAD screen:
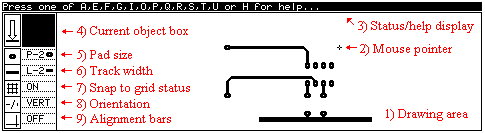
- The drawing area is where you draw your PCB. The mouse pointer can only move in this area.
- This is the mouse pointer.
- This line shows the status of the program and where you are in it. It also tells you what keys you can press.
- The current object box shows you what object you are placing -- pad, track, or IC.
- The pad size box shows which size of pad is selected, 1 (small), 2 (medium), or 3 (large).
- The track width box shows which width of track is selected, 1 (thin), 2 (medium), or 3 (thick).
- This tells you if 'snap to grid is on or off.
- This tells you which way round an object will be placed, horizontal or vertical.
- This tells you if the alignment bars are on or off.
![]() Explanation of commands
Explanation of commands
Each command has it's own letter, shown below in brackets, which can be pressed at any time to start using the command, eg., pressing T lets you draw a track. If you need help using a command, press H.
- (A) Alignment bars The alignment bars are two horizontal and vertical lines that can help with fine alignment of objects. Pressing A turns them on or off.
- (D) Diagonal tracks Toggles between ordinary tracks between two points, and auto-cornering, which makes a track that would normally be diagonal into a horizontal and vertical track with a 45 degree corner.
- (E) Edit object Press E to edit an object. Select the object by pressing the LEFT mouse button over it. Note that if the object is a track, you must select one end, and if the object is an IC, you must select the bottom left pin. After a short delay the objects found at the point will be shown in the status line. Press the LEFT mouse button to scan through the objects until you find the one you want to edit (where the object is a track, the track is briefly high-lighted in white). Press the RIGHT mouse button to edit this object. You can now move the object or press DEL to delete it.
- (F) File Menu From here you can save, load or print a PCB. To leave the menu press ENTER. To save PCB press S, to load a PCB press L, or to print a PCB press P. When printing, it is possible to print to a file (T) so that you can dump the file to a printer at a later date (or even from a PC). Pressing F at the print menu will print from a file.
- (G) Snap to grid Pressing G turns the grid on or off. When on, objects are aligned to a 0.1" grid.
- (H) Help You can press H at most points in the program to bring up a help screen (only if the PCBHELP.HLP file is in memory). From here you can press H again to see a list of commands, press ENTER to go back to the PCB, or press a command letter to see help on that command.
- (I) Insert IC After you press I, type in the number of pins on the IC, and the IC will be drawn. Use the LEFT mouse button to move the IC around, and press the RIGHT button to permanantly place it.
- (O) Orientation Changes the orientation of the object from vertical to horizontal.
- (P) Insert pads After you press P, type in the pad spacing (between 0 and 9), where 0 will give you one pad. Use the LEFT mouse button to move the pads around, and press the RIGHT button to permenantly place them.
- (Q) Quit Press Q to quit PCB CAD. You will be asked to save your PCB first.
- (S) Pad/Track size If you are drawing an IC or pads, pressing S will let you change the pad size. Press 1,2, or 3. If you are drawing a track, you can change the track width. Press 1,2, or 3.
- (T) Insert track Use the LEFT mouse button to start the track. Press it again at the end of the track to draw the track solid. Press the RIGHT mouse button to end the track. Note that O changes the way the corners go, and D switches from auto-cornering to diagonal.
- (U) Undo This removes the last object in the object array.
| © 1997 – 2021 Tim Surtell | Tim's Amstrad NC Users Site |
| Home | Features | Data Sheets | Questions | BBC BASIC | Software |